Accessibility With Zoom And Tips For Teachers For Virtual Classrooms
The pandemic has caused a lot of us to hunker down and operate from our homes. Whether you are a student, teacher or an employee at an organization, it’s highly likely that you’ve had to use Zoom for your virtual meetings. This post shows you accessibility features in Zoom that will make attending virtual meetings easier for people with disabilities.
Don’t see what you are looking for? Let me know in the comments below! This page will be regularly updated to accommodate more features.
Zoom Basics
Perkins School for the Blind provides some really great tutorials on the basics of using Zoom.
Installing, Starting and Joining a zoom meeting
Schedule, Screen Sharing, Waiting Room
Starting a Zoom Meeting With VoiceOver
Detailed instructions in text are also available on their Zoom 101 web page.
Zoom Accessibility Features
Zoom’s website lists a lot of accessibility features that can be used by people with different types of disabilities. Primarily, Zoom lists accessibility features in the following categories:
- Accessibility Settings
- Keyboard Accessibility
- Screen Reader Support
- Automatic Transcripts
- Third Party Captioning
- Multi-spotlightm, Multi-pinning & Rearranging Videos
Before getting into each category, here’s an overview of accessibility features in Zoom.
Accessibility Settings
Provides ability to change font size for chat and closed captioning, and set different types of alerts for screen readers.
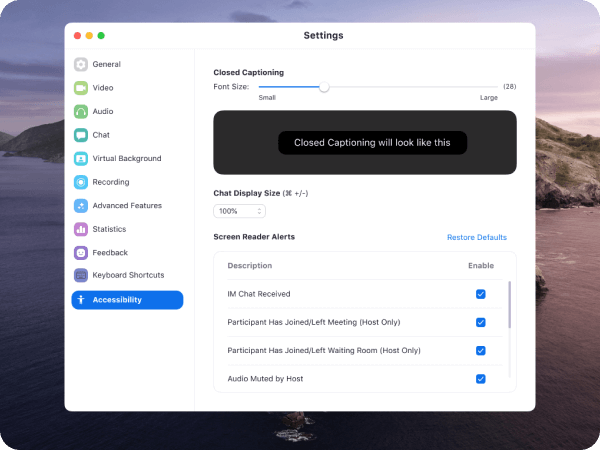
Keyboard Accessibility
Zoom provides many keyboard shortcuts to manage workflows. The hot keys and keyboard shortcuts page on Zoom’s website lists all keyboard shortcuts for MacOS, Windows, Linux, and iOS so a user could use the software without a mouse.
Screen Reader Support
Zoom is fully accessible with screen readers. The following video gives a quick overview of how Zoom works with a screen reader on Windows computers.
Automatic Transcripts
Any meeting that’s recorded is automatically transcribed. The transcript can be shown within the video just like closed captioning. A separate downloadable VTT file is also made available.
More details can be found on the using audio transcription for cloud recordings page.
Third Party Captioning
Zoom allows a host, co-host, panelist, or an integrated captioning service to add captions to a meeting. Paid accounts also get the AI powered live captioning feature.
Read more about closed captioning and live transcription on Zoom’s website.
Multi Spotlight, Multi-Pinning & Rearranging Videos
It is possible to spotlight and pin multiple videos so the speaker and interpreter can be viewed at the same time. It is also possible to rearrange videos/ speakers in a certain order to make it easy for attendees to follow speakers.
Go to the accessibility page on Zoom’s website to read FAQs and other supporting accessibility documents.
Tips For Teachers To Improve Zoom Accessibility
If you are a teacher, this video has some tips that can help you improve accessibility and meeting management.

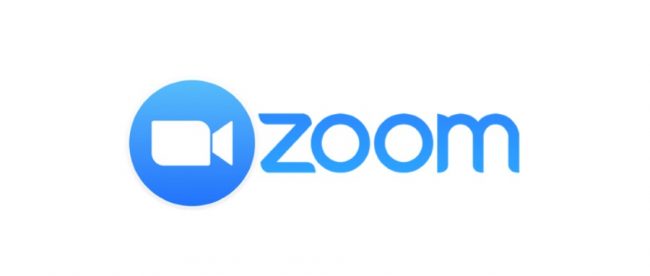
Excellent post. I love your blog. Keep writing!