Eye Tracking In Windows 10 Is Available Now As Beta Function
Just last week, Microsoft announced that it will have in-built support for compatible eye tracking devices in Windows 10. What that means is that Windows 10 users will not need any special software or interface to use eye tracking devices – they will be able use an on screen keyboard, mouse and text to speech experience to access areas of the Windows operating system, and perform tasks typically accomplished with a physical keyboard and mouse.
The new eye tracking feature is called Eye Control, and will be introduced in a future update. However, it is available as a beta function for now, and you can do the following to enable it, test it out and see its functionality.
- Have a compatible eye tracking device like Tobii Eye Tracker 4C. (Other eye tracking devices will be made compatible in the future)
- Download and update Tobii’s eye tracking hot fix release (2.10.11.6458) and run calibration with your own profile.
- Update your Windows through Windows Update. The latest update will download and install the Tobii Eye Tracker HIDClass Driver automatically.
- Enable Eye Control by Going to Settings->Ease of Access->Other Options->Eye control.
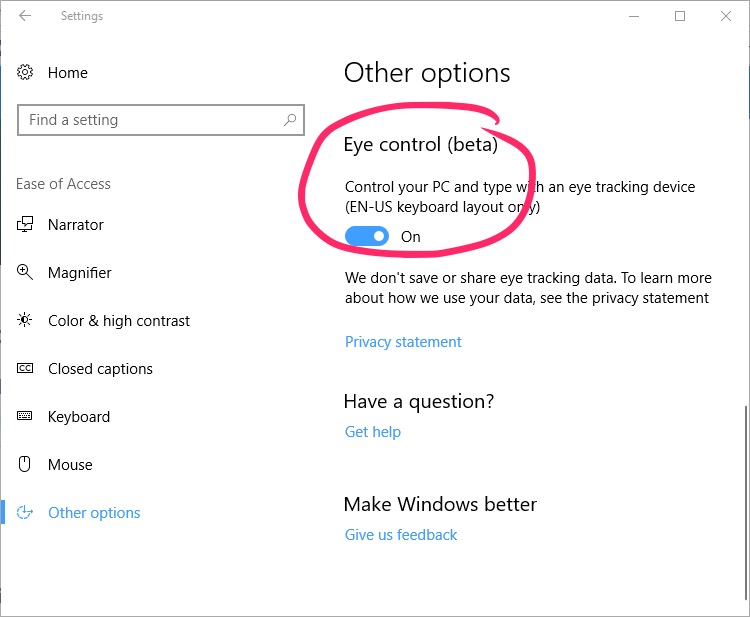
Eye Control Launchpad
Once Eye Control is enabled, the launchpad appears on the screen, and gives access to on screen mouse, keyboard, text to speech, and ability to reposition the UI to opposite side of screen.

Eye Control Mouse
To use and control the mouse, select the mouse control from the launchpad, and gaze at an object you want to interact with, and select an option that appears in the affordance (visual cue). You can double left click, left click, right click, and cancel with the eye control mouse. In the image below, a user is using the eye control mouse to open Microsoft Outlook.

Eye Control Keyboard
To use the eye control keyboard, select the keyboard from the launchpad, and gaze at the characters that need to be typed. Currently, the EN-US keyboard is supported.

The on screen keyboard also allows “shape writing” for faster typing. All the user has to do is gaze at the first and last letter of a word, and glance at the letters in the middle. The keyboard also shows word predictions when the last letter of a word is typed.

Eye Control Text To Speech
To interact with a family member, a user can launch text to speech from the launchpad, start typing in sentences, and have it spoken out loud.

Eye Control Settings
Settings for Eye Control can be modified by pressing the Fn key (bottom right of keyboard). This is where a user can change dwell times, turn on or off shape writing and gaze cursor.

There are some known issues for now, which are listed in the source link.
So, there it is! The in built eye control (in beta) for Windows. Give it a spin, and let us know how it goes!
Source: Windows
Additional Reading: Eye Control Is Coming To Windows 10

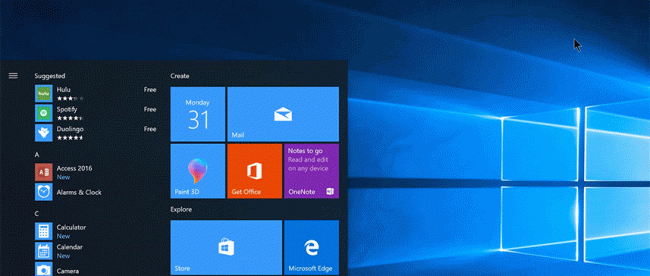
I have windows 10 and there I cant use eye control.Why?